
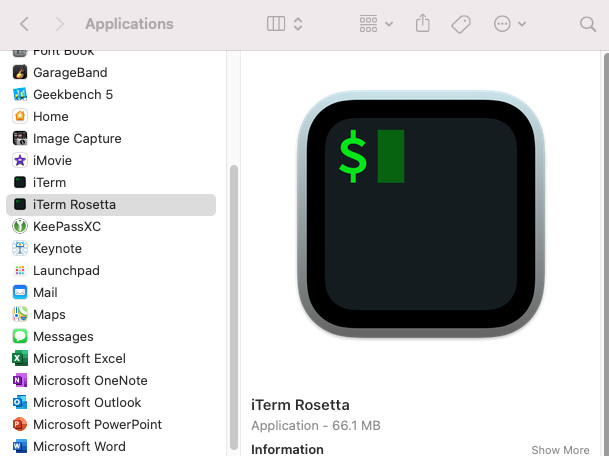
I’ll be using these commands a lot to install packages and applications. But, before we proceed, I want to go over these two homebrew commands: $ brew install If there are any issues, I fix them right away. Homebrew has a handy diagnostic command you can use to do this. Once homebrew installed, I do a last check to see that everything is ok. This will run you through the installation process. Without it, it would be a lot more complicated and time-consuming to set all this up. I use it to install most of the tools and applications that I use every day. Homebrew is the primary package manager for macOS. (This happened a lot before COVID.) Installing homebrew Another bonus is that I can use this when I’m not working from home. I find this quicker than turning my head to look at an external monitor. For this to work well, I need to disable auto rearranging of spaces so that everything stays in order. I navigate between each space using track pad gestures. I’ve been using six spaces for almost a decade. Instead, I rely on mission control to give each application a dedicated space. I found on StackOverflow that there’s a command you can run to do that: $ defaults write size-immutable -bool no & killall Dock I also like locking the size of the dock. That’s because I’m less likely to mouse over it compared to if it was at the bottom or left of the screen. That said, having it on the right is still useful. There’s no more gap in the newer macOS versions. (Navigation and such are always on the left.) When the dock was on the left, I’d look at it a lot because I noticed the gap a lot since a lot of applications are left heavy. There was always a gap to show where the dock was. In older versions, macOS didn’t do a perfect window fullscreen. But, for me, it removed a subtle source of distraction. I can’t remember what prompted me to do it. I also disable badges on most applications.Ī more interesting decision is moving the dock to the right. I do the obvious stuff like shrink it and hide it. I also like to configure my dock so it distracts me as little as possible. It really sticks out when I log in the first time and I see all these dock icons I don’t care about! So I remove most of them. The dock is the first thing that I customize. (If you haven’t met me, I’m pretty hyperactive! This helps me a lot.) Dock I do this to reduce distractions as much as possible. What defines my workspace is that almost every application that I use is full-screen. I change them to match my personal preferences. This means opening System Preferences and going through all the options.
#Iterm2 for mac m1 software
Normally, this takes a little while, but there weren’t any updates this time! System preferencesĪfter I’m done with software updates (or while they’re running), I take care of the other boring stuff as well. (Yep, you heard that right!) I click that Apple icon in the upper left and go to Software Update. Once I go through the Apple setup wizard, the first thing that I do is run system updates. With that out of the way, let’s begin setting up this new MacBook Pro! What might be a good fit for me might not be for you. I think it’s useful to know why I picked a tool and which ones I tried. I’ll also discuss why I picked some of these applications. But it’s still worth mentioning because some application recommendations are going to be for macOS applications. This is becoming less of an issue over time as more and more of us work with Apple laptops. It’s also worth pointing out that this is going to be macOS centric. I’m generally happy with my workflow still, so some sections will be copied over and maybe edited slightly. I hope I picked correctly!īecause I already wrote a guide for the 2016 laptop, this guide will be a bit different. I had a lot of anxiety trying to get the right spec for the laptop to have good performance, but also good battery life.
#Iterm2 for mac m1 pro
Well, the time has come for me to do it again! I just got a new 14 inch MacBook Pro with a M1 Pro processor and 32GB of memory. It’s also an opportunity for me to review the tools that I use and my overall workflow. I found it useful to have some documentation on how I set up my work environment. In 2016, I wrote a guide on how I setup my new MacBook Pro.


 0 kommentar(er)
0 kommentar(er)
